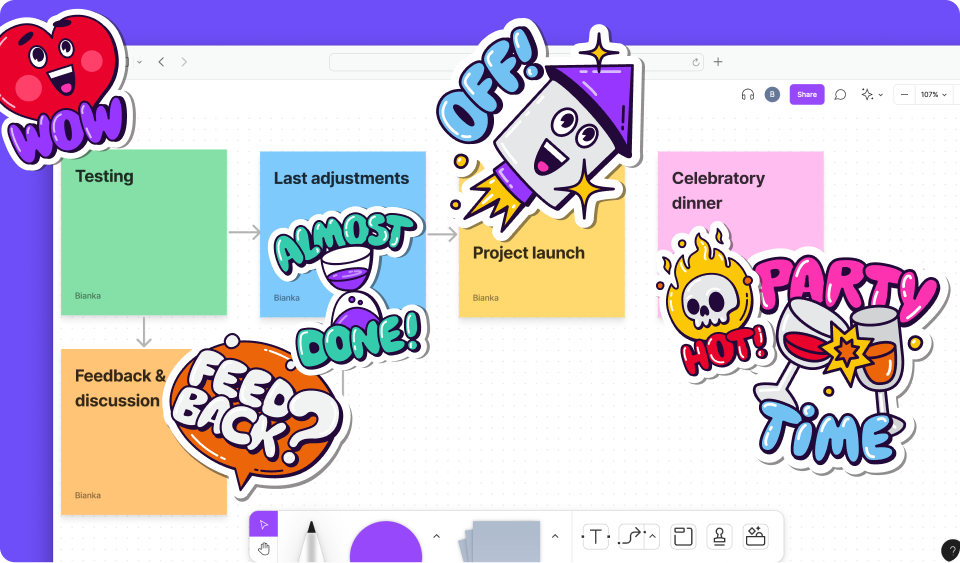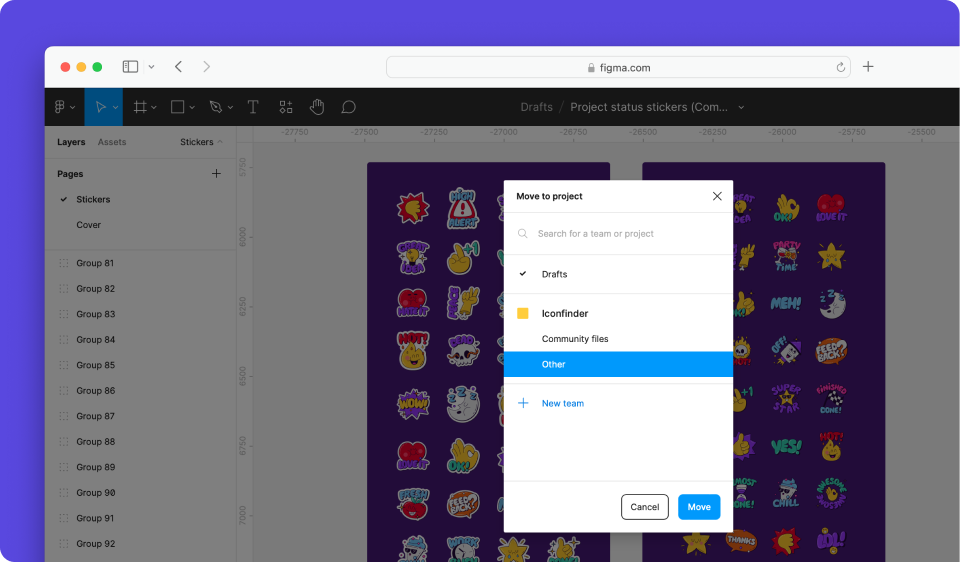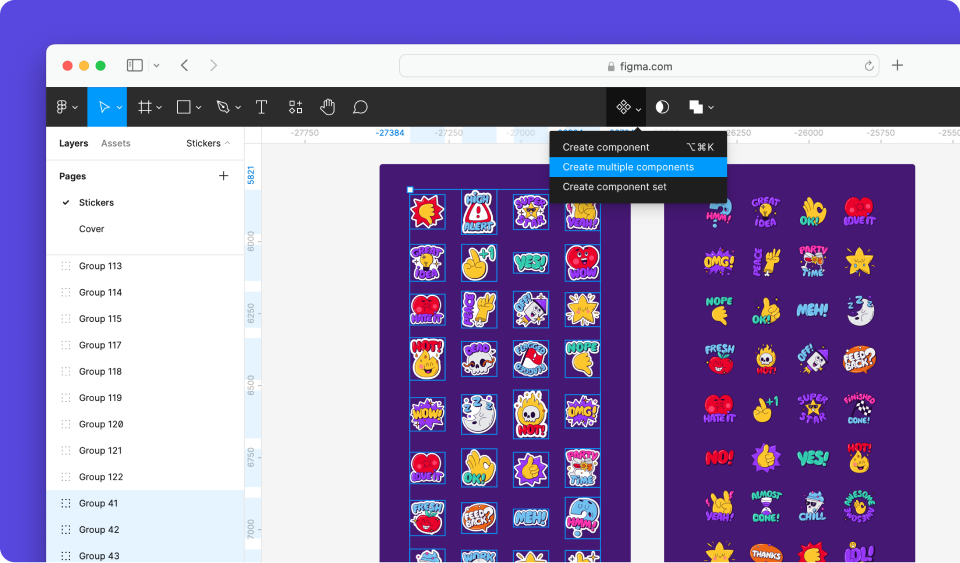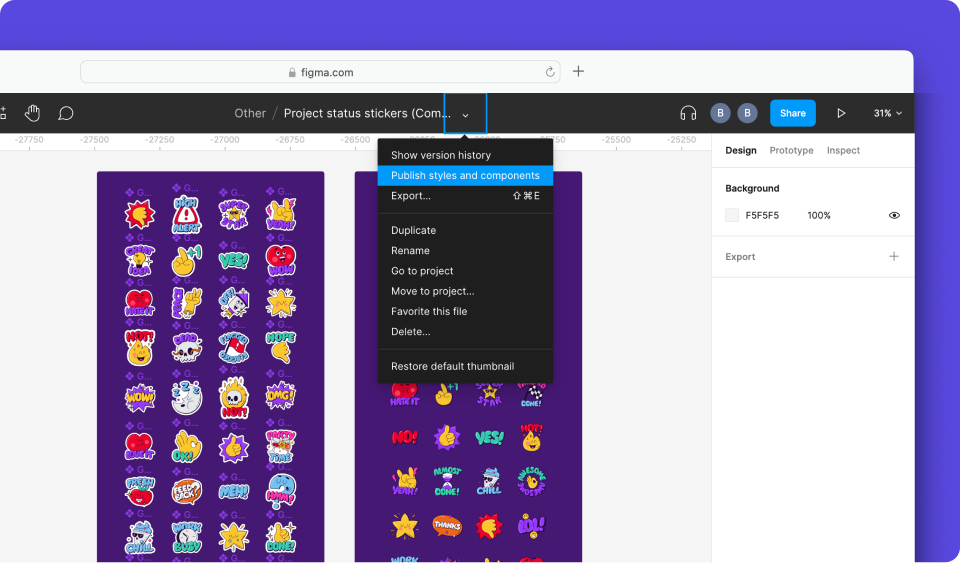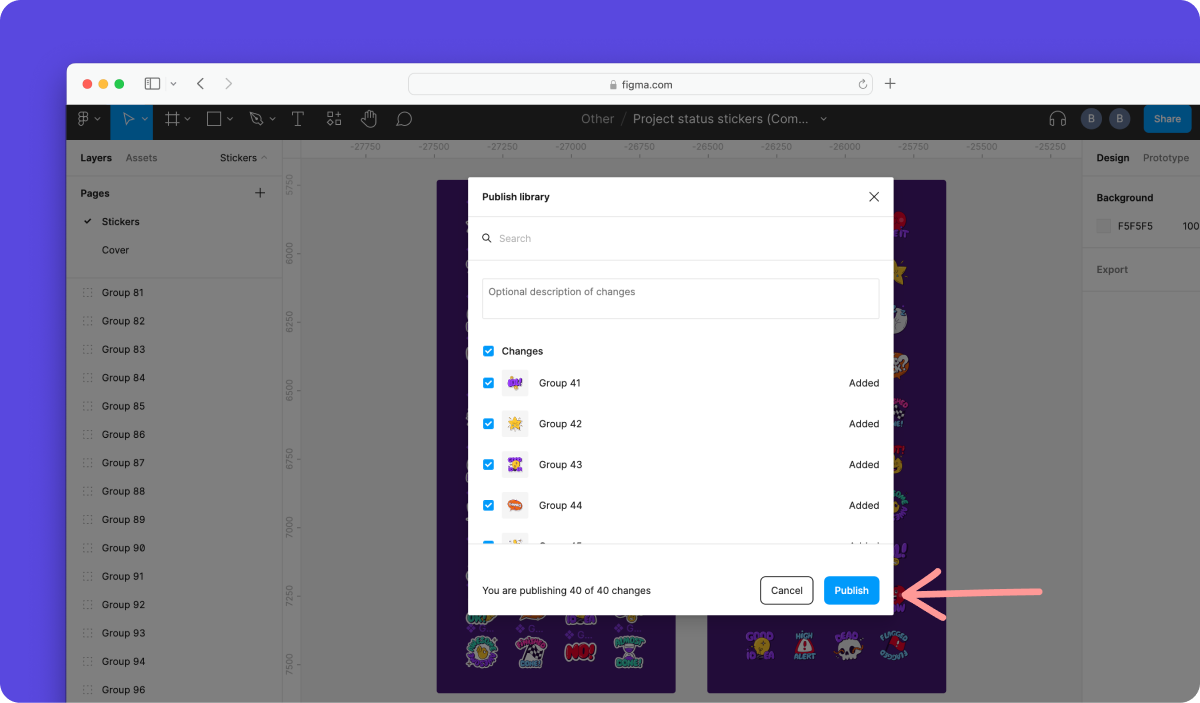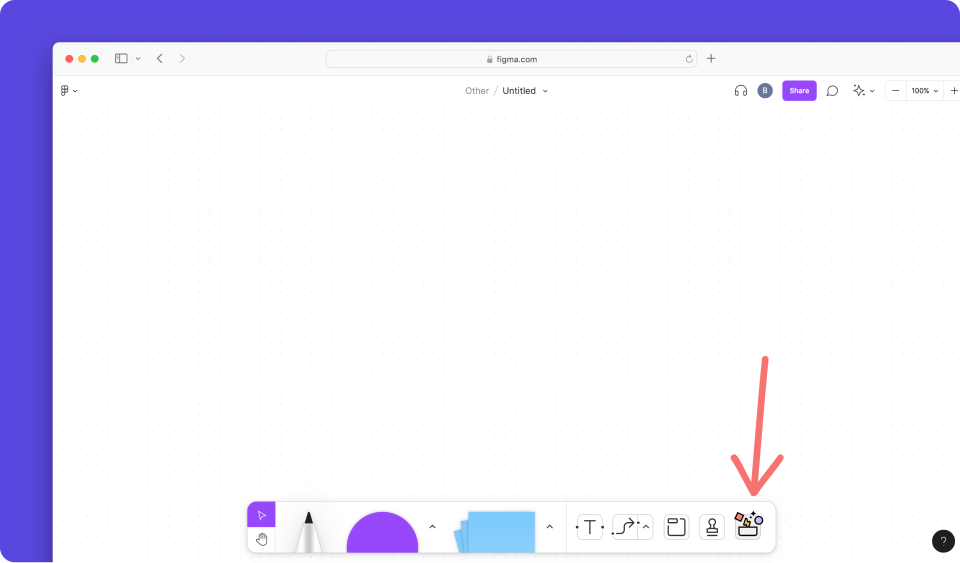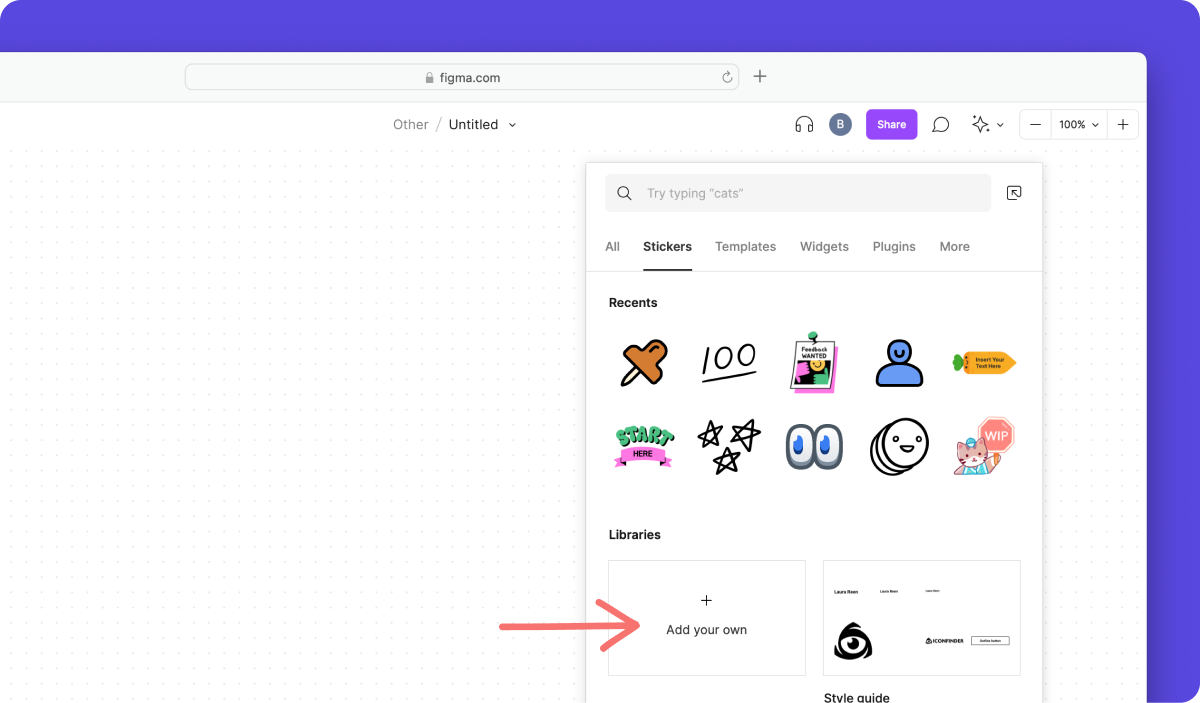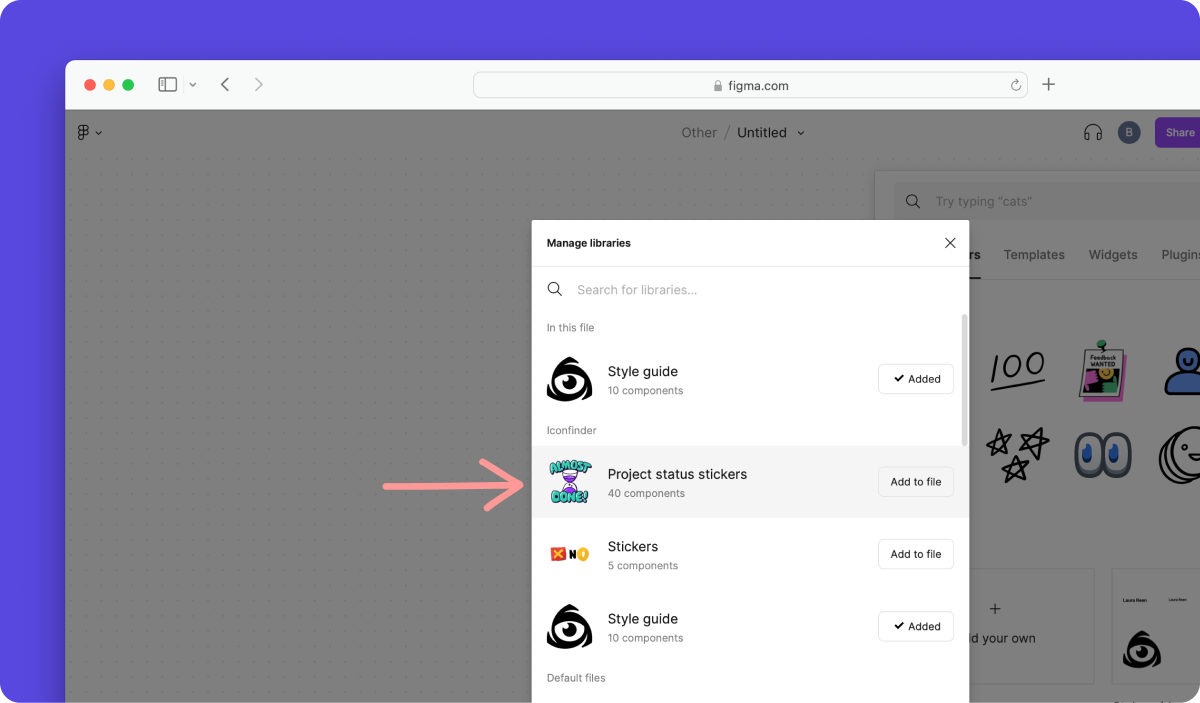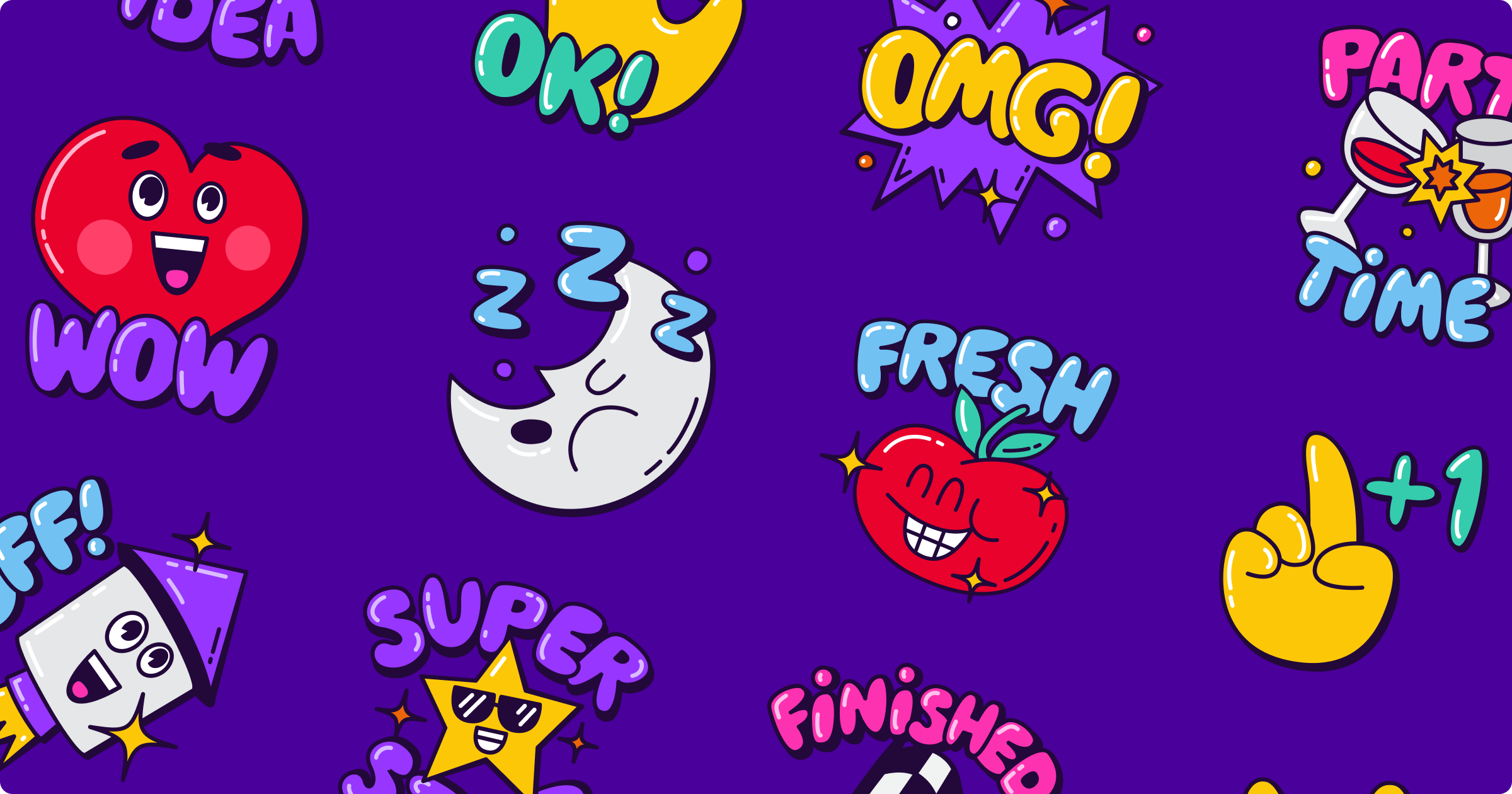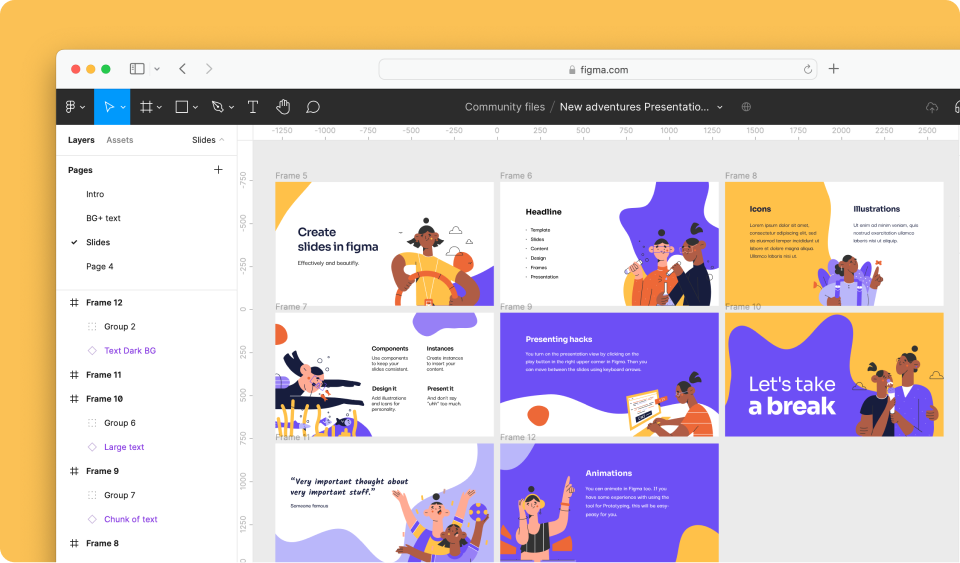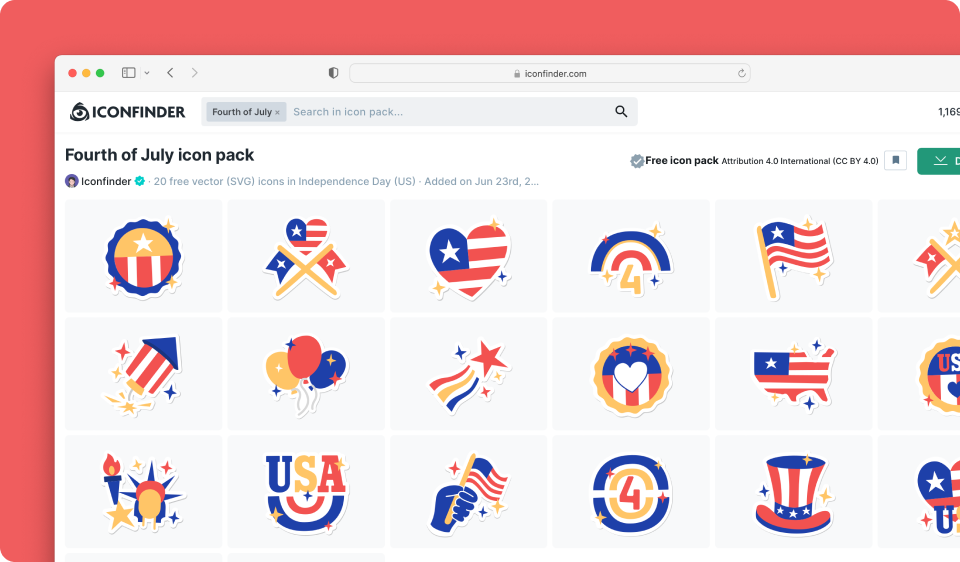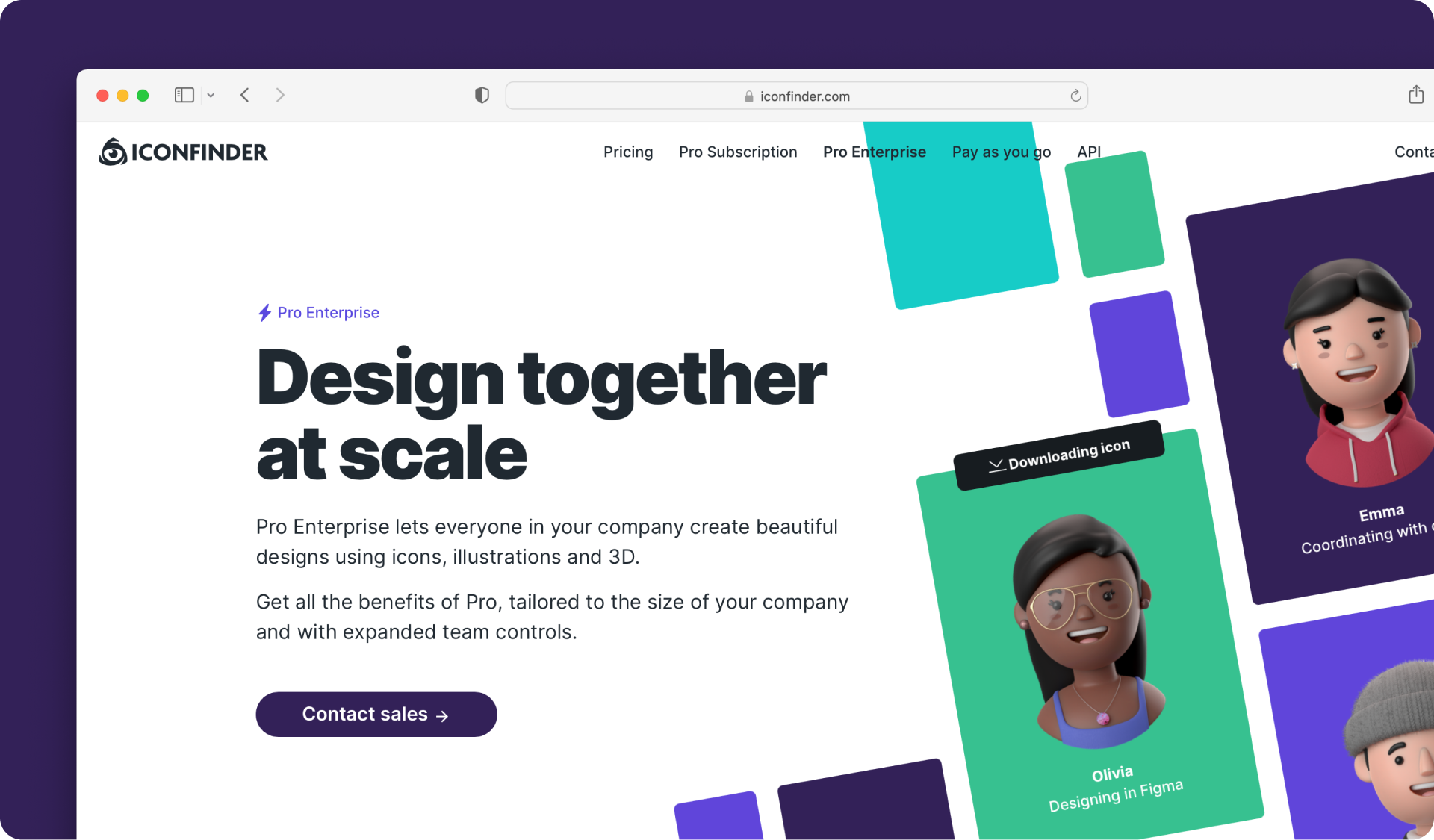Fig jam - great food, sweet whiteboard tool. Allow yourself and your team to have boards that are more personal and fun by adding your own stickers.
Adding custom stickers to FigJam is easy but not quite as straightforward as simply uploading the files to the jam. Shortly, you have to publish each sticker as a component to a library that is shared with your team. I know that can be confusing, so here is a step-by-step guide:
Note: You can only publish components to your library in Figma if you are on Education, Professional, or Organization plan.
1. Create a Figma file and add it to your team project
To be able to use your stickers in FigJam, you first have to add them to a Figma file, and this file needs to be shared with your team.
By default, a new Figma file is living in Drafts. You can add it to the team by clicking the arrow next to the file’s name in the top toolbar and choosing Add to project. There, you can select the team and project you’d like to add it to.
Download Project Status Stickers on Iconfinder
Duplicate the Project Status stickers from this Figma community file→
On Iconfinder, you can find more stickers than that.
Start browsing here →
2. Create components
Then, you have to create components from each of the stickers. To create them in bulk, simply mark up all the layers, click on the arrow next to the component icon in the top toolbar, and choose Create multiple components.
3. Publish them as a library
Click on the arrow next to the file’s name at the top toolbar again and choose Publish styles and components.
Add a description if you want and click on Publish. Here you can pick the components you want to be included in the library or if you want to exclude some.
3. Add them to FigJam
Now, you can go to the FigJam file and click on Widgets, Stickers, templates, and more icons.
Then choose + Add your own.
And pick the library you just published.
Tadaaa- your stickers are ready-to-use in FigJam. Now you and your team can add a bit more life to your design thinking, planning, or brainstorming boards and wireframes.
Free Project status stickers on Iconfinder
40 project status stickers with white border
40 project status stickers without border
Browse through more Iconfinder stickers →
Use the comments section below if you have any questions.
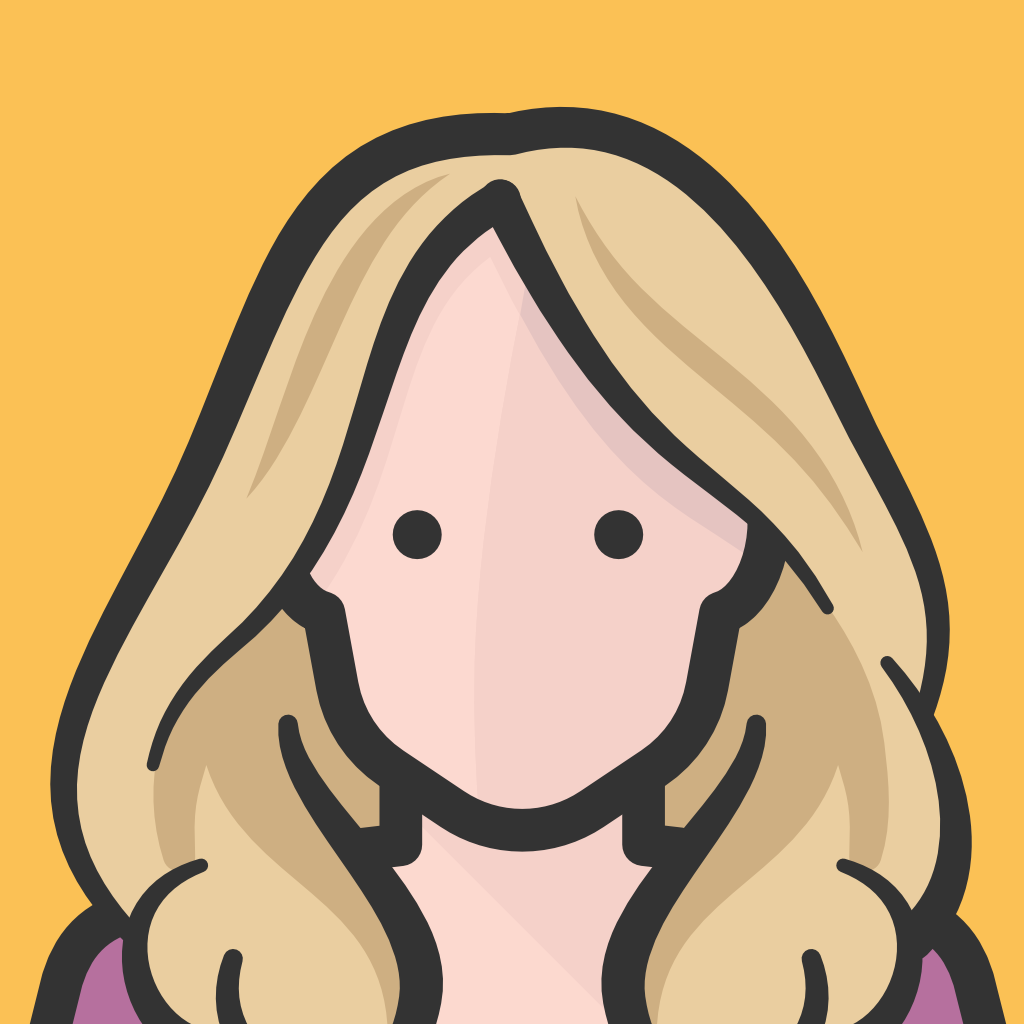 By Bianka
By Bianka